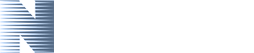Полное описание
Детальное описание как решить проблему с синим экраном смерти или BSOD для новичков.
Введение
Наверное, многие из вас, мои уважаемые читатели, сталкивались с синим экраном смерти или BSOD. В данном руководстве пойдет речь о том, как выявить причину возникновения синего экрана и как ее устранить. Для начала разберем что же такое этот синий экран смерти и когда он появляется.
Синий экран смерти появляется, когда в Windows возникает серьезная ошибка и операционная система не может дальше продолжать работу. На экран выводится небольшая информация о произошедшей ошибке и система перезагружается или нет в зависимости от настроек. Если синий экран появился всего-то один два раза, то на проблему можно не обращать внимания, а вот если он появляется регулярно, то это уже повод для более детальных исследований проблемы.
Причины возникновения синего экрана смерти:
Сбои в работе драйверов. По статистике это наиболее частая причина возникновения синего экрана смерти.
Сбои в работе некоторых программ. В основном сюда входят различные антивирусы и файрволлы. Они также часто бывают причиной возникновения синих экранов смерти.
Сбои в работе оборудования. Это могут быть бракованные чипы оперативной памяти, сбои в работе винчестера, видеокарты и материнской платы с устройствами, которые на ней размещены, это могут быть сбои в цепи питания и так далее. Сюда также входят сбои, которые возникают при перегреве того или иного устройства.
С причинами разобрались. Рассмотрим теперь типичный синий экран смерти:

В контексте решения проблемы с синим экраном смерти нас интересует название ошибки и ее код. Часто под кодом указывается имя файла, который ошибку вызвал. Эта информация нам очень пригодится при решении проблемы с синим экраном смерти.
Важное замечание: по-умолчанию компьютер или ноутбук сразу перезагружается при появлении синего экрана смерти. В итоге ничего не получается разглядеть. Как отключить автоматическую перезагрузку будет показано ниже.
Прежде чем переходить непосредственно к решению проблемы с BSOD, нужно сначала узнать имя файла, который вызвал синий экран. Если оно было указано на синем экране, то можете переходить сразу к последнему разделу данного руководства.
Для начала нам необходимо включить запись отладочной информации.
Включение записи отладочной информации (дампов)
При возникновении синего экрана смерти система может сохранить в файл детали об ошибке, которая произошла. По-умолчанию данная функция в Windows отключена. Нам нужно ее включить. Для этого переходим в Панель управления → Система → Дополнительно → Загрузка и восстановление → Параметры. В итоге откроется такое окно для XP и Vista/Windows 7:


В выпадающем меню выбираем Малый дамп памяти (64 КБ) и нажимаем ОК.
Важное замечание: прошу заметить, что в этом же окне можно отключить автоматическую перезагрузку системы при возникновении синего экрана смерти. Для этого достаточно лишь снять галочку с Выполнять автоматическую перезагрузку. Также прошу заметить, что внизу указывается куда те самые дампы будут сохраняться. Обычно они сохраняются в папке C:WindowsMinidump.
И так. Теперь стоит дождаться синего экрана смерти. Тогда в папке C:WindowsMinidump появится файл с именем примерно Mini.... Тот файл содержит информацию об ошибке, которая вызвала синий экран смерти.
Когда файл (дамп) будет сгенерирован Windows, можно переходить к его анализу. В этой статье будет рассмотрено два способа анализа. Один простой, а второй сложный, который позволяет получить гораздо больше информации об ошибке чем простой.
Простой способ анализа дампа
Сначала нам нужно скачать набор с утилитами по данным ссылкам: скачать / скачать. Сохраняете его на диске C:. В результате у вас на диске С: должна появится папка BSOD.
Переходим в папку BlueScreenView и запускаем BlueScreenView.exe:

Данная утилита автоматически сканирует папку C:WindowsMinidump на наличие дампов памяти, а потом сканирует каждый файл. В результате если выделить мышкой дамп памяти в верхнем окне, то в нижнем появится информация об ошибке. На изображении видно, что ошибку вызвал файлы nv4_disp.dll и другие. В данном случае это означает, что виновником появления синего экрана является видеодрайвер. Как это определяется будет рассказано в отдельном разделе ниже.
Этот способ позволяет получить гораздо больше информации об ошибке чем простой. Для его реализации нужно сначала установить Windows Debugging Tools. Данный пакет есть в папке Windows Debugging Tools в архиве, который вы скачали в начале раздела Простой способ анализа дампа. Также понадобится скрипт kdfe.com, который также содержится в том архиве, который вы скачали.
Запускаем Командную строку от имени Администратора:

Вводим там команду C:BSODkdfe.cmd C:WindowsMinidump(имя вашего дампа). Чтобы облегчить себе труд и не допустить ошибок при наборе, рекомендую пользоваться клавишей TAB. Нажимаете Enter:

Нас интересует строка Probably caused by:. Там указано какой файл возможно вызвал синий экран смерти. В примере выше это igxprd32.dll, который является одним из файлов видеодрайвера от Intel. Очевидно, что проблема вызвана видеодрайвером.
Если этой информации вам недостаточно, то можно запустить команду с ключом -v в конце: C:BSODkdfe.cmd C:WindowsMinidump(имя вашего дампа) -v:

Выведется гораздо больше информации:

Ее можно сохранить в текстовый файл, который потом можно будет выложить при решении проблемы в данной теме форума: Решение проблем с синими экранами смерти (BSOD). Для этого нужно в конце команды дописать > C:bsod.txt:

В результате на диске С: должен появится файл bsod.txt:

Теперь можно переходить к следующему шагу.
Решение проблемы с синим экраном смерти (BSOD)
Сразу предупрежу, что сама по себе задача анализа дампа памяти может быть очень сложной и нетривиальной и далеко не факт, что у вас получится ее решить самостоятельно. Ниже будет представлено как решить своими силами наиболее частые проблемы с синим экраном смерти.
И так. К данному моменту у вас уже должно быть имя файла, который вызывает ошибку. Теперь определим к какой программе или драйверу данный файл относится. Для этого предлагаю воспользоваться информацией ниже:
Имя файла и программа или драйвер, к которой он относится (для некоторых драйверов даны только первые буквы):
afw.sys, afwcore.sys и filtnt.sys - Agnitum Outpost.
spider.sys, dwprot.sys - Dr.Web.
rt*** и alc*** - драйвер для устройств Realtek. Обычно это звуковая или сетевая карты.
cnx*** - драйвер для устройств Conexant.
nv*** - драйвер для устройств nVidia. Обычно это видеокарта.
ati*** - драйвер для устройств ATI. Обычно это видеокарта
ig*** - драйвер для устройств Intel. Обычно это встроенное видеоядро от Intel.
Когда проблемный драйвер или программа обнаружены, то их стоит обновить или заменить на другие версии.
Часто бывает полезно заглянуть в Журнал событий, который доступен через Панель управления. Там также можно найти много полезной информации об ошибке.