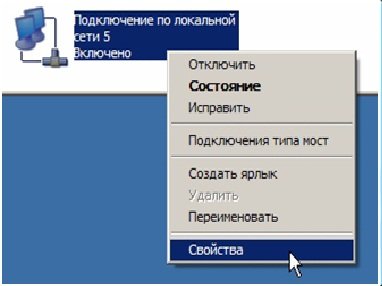Часто готовые настольные компьютеры не будут иметь конфигураций, которые соответствуют по вашим потребностям, или вы купите такую конфигурацию за повышенную цену. С другой стороны, выбор в пользу сборка компьютеров шаг за шагом, не только даст вам свободу выбора лучших запчастей различных производителей, но и позволит вам создать компьютер по более низкой цене, которая будет вам служить долгие годы. Вы также получите гарантии на различные электронные компоненты в отдельности, и при любых аппаратных проблема возникает, вы будете знать, как устранение ее, как вам будет проводить процесс, как построить компьютер шаг за шагом самостоятельно. Здесь некоторая техническая информация о лучших производителях различных частей компьютера, которые помогут вам в создании компьютера шаг за шагом.


 Центральный процессор CPU (Central Processing Unit). Микропроцессор выполняет вычисления и обработку данных (за исключением некоторых математических операций, осуществляемых в компьютерах, имеющих сопроцессор) и, как правило, является самой дорогостоящей микросхемой компьютера.
Центральный процессор CPU (Central Processing Unit). Микропроцессор выполняет вычисления и обработку данных (за исключением некоторых математических операций, осуществляемых в компьютерах, имеющих сопроцессор) и, как правило, является самой дорогостоящей микросхемой компьютера.
Современные ЦП, выполняемые в виде отдельных микросхем (чипов), реализующих все особенности, присущие данного рода устройствам, называют микропроцессорами. С середины 1980-х последние практически вытеснили прочие виды ЦП, вследствие чего термин стал всё чаще и чаще восприниматься как обыкновенный синоним слова «микропроцессор».
В современных компьютерах процессоры выполнены в виде компактного модуля (размерами около 5×5×0,3 см) вставляющегося в сокет. Большая часть современных процессоров реализована в виде одного полупроводникового кристалла, содержащего миллионы, а с недавнего времени даже миллиарды транзисторов.
Важнейшим узлом компьютера является системная плата (system board), иногда называемая материнской (motherboard), основной или главной платой (main board).
На ней устанавливаются следующие обязательные компоненты: • Процессор и сопроцессор. • Память: постоянная (ROM или Flash BIOS), оперативная (DRAM), кэш (SRAM). • Обязательные системные средства ввода/вывода. • Интерфейсные схемы и разъемы шин расширения. • Кварцевый генератор синхронизации со схемой формирования сброса системы по сигналу PowerGood от блока питания или кнопки RESET. • Дополнительные стабилизаторы напряжения питания для низковольтных процессоров VRM (Voltage Regulation Module). Кроме этих сугубо обязательных средств, на большинстве системных плат устанавливают и контроллеры интерфейсов для подключения гибких и жестких дисков (IDE, SCSI), графический адаптер, аудиоканал, а также адаптеры СОМ-и LPT-портов, «мыши» и другие. Контроллеры, требующие интенсивного обмена данными (IDE, SCSI, графический адаптер), используют преимущества локального подключения к шине процессора.
Установка Widows с Флешки актуальна в основном для нетбуков, у которых в большинстве случаев нет CD/DVD привода. Но иногда возникает необходимость установить операционную систему с флешки и на настольный компьютер. Это, кстати, очень удобно, так как установка мало чем отличается от установки с загрузочного диска. Кроме установки Операционный Системы “Загрузочная флешка” может Вам пригодиться как диск реаниматор. Вы можете загружаться прямо с флешки при помощи образа Live CD и можете делать с жестким диском все, что Вы хотите (сохранит данные, восстанавливать информации, откатит систему, удалить или поменять пароль, создать резервную копию системы, создать новый раздел на жестком диске и т.п.) . Существует много вариантов для создания загрузочной флешки. Но я хочу вам показать самый удобный, быстрый и легкий вариант: Создание загрузочной флешки при помощи программы UltraISO.
Система отображения компьютера состоит из двух главных компонентов.
1.Монитор (дисплей) обычно представляет собой жидкокристаллический экран или переднюю панель электронно-лучевой трубки, но может быть и широкоформатным телевизором, плазменной панелью и проектором, использующими технологии LCD , LED и DLP.
2.Видеоадаптер (графический адаптер или видеокарта) в большинстве систем представляет собой карту расширения, вставляемую в один из разъемов материнской платы. В некоторых системах он интегрирован в саму системную плату или в ее набор микросхем системной логики, однако и такие компьютеры можно дополнить обособленным и более производительным видеоадаптером AGP, PCI или PCI Express.
Бурный рост со второй половины XX века компьютерных технологий, и, в частности, массовое внедрение в середине 1980-х годов в обиход обычного человека персональных компьютеров и компьютерных устройств, внесли в наш язык громадное количество специальных слов и выражений, богатую разветвлённую терминологию. Каждый из вас сталкивается с разными компьютерными терминами, аббревиатурой значения которых загадка для вас. Мы создали словарь часто встречающихся терминов. Там много полезного, и каждый из вас найдет то, что искал.
AC (Alternating Current — переменный ток). Частота измеряется в циклах в секунду или герцах (Гц). Стандартное значение в электросети США — 60 Гц (при 110 В), в Европе и России — 50 Гц (при 220 В)
Не новость, что интернет просто кишит всевозможными вирусами и программами паразитического свойства. Начиная от “безобидных” шпионов и заканчивая криптовальщиком ваших файлов. Мало приятного когда ты не можешь работать за компьютером из-за какой то глупой программки блокирующей его работу. Особенно легко подцепить такую заразу при просмотре рекламных писем и серфинге. Тем более если этот компьютер ваших родителей или старшего брата то легко можно получит по шее

. Я хотел бы поговорить сегодня об этом: Как удалить баннер вымогатель.
Когда мы просматриваем различные странички в интернете то часто мы сталкиваемся различными страничками фаейрвола , о предупреждение вируса или о счастливым выигрыше и т.п. Но мы знаем, что все это ловушки злоумышленников. Иногда в некоторых сайтах вам предлагают обновить какое-то программное обеспечение или чтобы смотреть видеоролик установите flash player или какой-нибудь другой плагин.
Современные компьютеры хранят информацию, которая подчас имеет жизненно важную ценность для ее владельца. Понятно, что потеря информации или сбои в работе компьютера крайне нежелательны для его владельца. Опаснейшим явлением современного компьютерного мира являются вирусы.
Компьютерный вирус Особая разновидность программ специально создаваемых людьми для нанесения вреда компьютерной информации. Вирусами их называют по той простой причине, что для своего “выживания” в компьютерной системе эти программы умеют размножаться, мутировать и заражать другие компьютеры, т.е. так же как и биологические вирусы. Под словами «размножаться», «мутировать», взятыми из биологии, подразумеваются их компьютерные аналоги: самокопируются, изменяют программный код и пр.
Сегодня науке известно около 100 тысяч компьютерных вирусов – маленьких вредоносных программок, следующих в своей жизни только трём заповедям – плодиться, прятаться и портить.
Как и обычные вирусы, вирусы компьютерные – паразиты, для размножения им нужен «носитель»-хозяин, здоровая программа или документ, в тело которой они прячут участки своего программного кода
Рано или поздно, но перед каждым пользователем встаёт проблема улучшения своего персонального компьютера или ноутбука. И если с первым проблем никаких не встаёт, то вот с улучшением (апгрейдом) ноутбука встаёт ряд проблем. И некоторые пользователи сразу задумываются о покупке нового. Но не всегда это бывает возможным. Поэтому постараемся улучшить старенький ноутбук без замены его комплектующих.
Для начала необходимо очистить автозагрузку. Так как в ней обычно болтается куча ненужных программ, которые запускаются вместе с операционной системой. А это в свою очередь очень сильно тормозит всю систему. Для этого заходим в меню «Пуск» - «Выполнить», в появившейся строке вводим «msconfig», жмём ввод.
Изменение настроек модемов ZTE531B и ZTE831AII, осуществляется через обычный WEB-брaузер (любой: Internet Explorer, Mozilla Firefox, Opera и т. п.). Использование Internet Explorer'a является более предпочтительным. (Mozilla Firefox, например, может отображать некоторые пункты меню некорректно).
Модем и компьютер, соединенные друг с другом USB-кабелем, LAN-кабелем или через WiFi-интерфейс представляют собой пример небольшой локальной сети. Поэтому прежде чем обратиться к меню модема через брaузер, необходимо, чтобы операционная система компьютера "разглядела" сам модем как некое сетевое устройство. По умолчанию модем имеет IP-адрес: 192.168.1.1 (с маской подсети 255.255.255.0).
WINDOWS
Если модем и компьютер соединены LAN-кабелем, то в свойствах сетевой карты, к которой присоединен модем, [ПУСКНАСТРОЙКАПАНЕЛЬ УПРАВЛЕНИЯСЕТЕВЫЕ ПОДКЛЮЧЕНИЯПОДКЛЮЧЕНИЕ ПО ЛОКАЛЬНОЙ СЕТИ (клик правой клавишей мыши)СВОЙСТВАОБЩИЕПРОТОКОЛ ИНТЕРНЕТА (TCP/IP) (выделить мышью)СВОЙСТВА]<
Кликните правой кнопкой мыши по ярлыку Сетевое окружение (Network Places) на рабочем столе и выберите в появившемся меню раздел Свойства (Settings). Затем кликните правой кнопкой мыши по ярлыку Подключение по локальной сети (Local Area Connection) и выберите Свойства (Settings). В появившемся окне конфигурации локальной сети выберите протокол TCP/IP и нажмите Свойства (Settings).
В появившемся окне конфигурации протокола TCP/IP выберите Получить IP-адрес автоматически (Obtain an IP address automatically). Далее нажмите Получить адрес DNS-сервера автоматически (Obtain DNS server address automatically). TCP/IP настроен, теперь нажмите на кнопку OK, а затем еще раз OK
Для данного типа подключения в компьютере должна быть Ethernet сетевая плата с разъёмом RJ45. В случае отсутствия, приобретается дополнительно.
1. Зайдите в папку «Сетевые подключения». Для этого откройте меню «Пуск»-«Настройка»-«Панель управления»-«Сетевые подключения».
2. Кликните правой кнопкой по ярлыку «Подключение по локальной сети …» и откройте «Свойства».
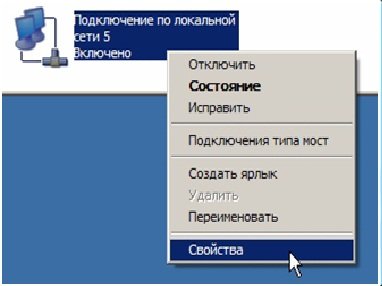 3. В появившемся окне, выберете в списке «Отмеченные компоненты…» пункт «Протокол Интернета (TCP/IP)» и нажмите кнопку «Свойства»
3. В появившемся окне, выберете в списке «Отмеченные компоненты…» пункт «Протокол Интернета (TCP/IP)» и нажмите кнопку «Свойства»
Многие хотят сделать свой ноутбук или пк, точкой доступа Wi-Fi, что бы подключить другие устройства к нему. С помощью данной статьи Вы сможете настроить свой ноутбук на Windows XP, Windows Vista.
Настройка Windows XP
Если у вас есть КПК с Wi-Fi и PC с сетевой картой Wi-Fi, но при этом нет точки доступа, а подружить оба устройства очень хочется, то нет ничего страшного – можно обойтись и без точки доступа.
Данный пример я писал, используя сетевую USB Wi-Fi карту «Pheenet Wireless 54Mbps USB adapter» и КПК HP hx4700 со встроенным модулем Wi-Fi.
Первым делом, нужно установить драйвера от Wi-Fi донгла. Эту процедуру я опускаю, так как справится с ней не трудно. После установки драйверов, в правом углу экрана появляется значок, говорящий о том, что устройство подключено и работает.
Итак, моделируем самую распространенную ситуацию – сегодня домашний пользователь сталкивается
с проблемой – компьютеров в квартире несколько, а кабель от Интернет провайдера – один. Что делать?
Чаще всего, после звонка нашему провайдеру, выясняется, что есть несколько вариантов – либо
проводить в квартиру еще один кабель и как следствие – оплата интернета в месяц увеличивается в 2 и
более раз. Либо вызывать мастера и технической поддержки провайдера. Либо вызывать мастера по
объявлению. Или выполнить все действия самостоятельно. Данное руководство направлено на помощь
для самостоятельного решения вопроса.
Разбиваем нашу проблему на несколько шагов
Современная жизнь предъявляет все большие требования к мобильности человека. Многие компании сейчас вместо настольных компьютеров покупают сотрудникам ноутбуки — надо сказать, очень удобное решение, когда часто случаются командировки.
Ноутбук выбирать сложнее, чем персональный компьютер, — говорю по собственному опыту. Ведь, будучи приверженцем настольных систем, я привык сам выбирать комплектующие, из которых будет состоять мой будущий железный друг. С ноутбуками ситуация несколько другая: на рынке есть большое количество моделей с неизменной конфигурацией и нельзя сказать продавцу — я хочу такой монитор, вот такую видеокарту и процессор такой то с вот этим кулером (вентилятором). Продавец вряд ли согласится выполнять такие капризы. Так что приходится выбирать из того, что для нас уже собрал заботливый производитель. Что играет наиважнейшую роль при покупке ноутбука? Как найти подходящий именно Вам вариант?
Вопросы
21 - 40 из 152
Начало
|
Пред.
|
1
2
3
4
5
|
След. |
Конец


 Центральный процессор CPU (Central Processing Unit). Микропроцессор выполняет вычисления и обработку данных (за исключением некоторых математических операций, осуществляемых в компьютерах, имеющих сопроцессор) и, как правило, является самой дорогостоящей микросхемой компьютера.
Центральный процессор CPU (Central Processing Unit). Микропроцессор выполняет вычисления и обработку данных (за исключением некоторых математических операций, осуществляемых в компьютерах, имеющих сопроцессор) и, как правило, является самой дорогостоящей микросхемой компьютера.